If Razer Synapse is not working, test the device on another PC with the same version or try connecting to different ports. If it works on a different computer or port, check the USB port on your PC or contact a technician.
You can also use the Device Detection Troubleshoot Tool. Additionally, make sure to log in to Razer Central and check if the Razer Synapse Service and Razer Central Service are running. If not, start or restart them. If all else fails, try reinstalling Synapse or restarting your computer.
It’s important to troubleshoot and ensure that Razer Synapse is functioning properly. Razer Synapse is a software suite that allows users to customize and optimize their Razer devices. However, at times, users may encounter issues with Razer Synapse not working. This can be frustrating, as it may prevent them from accessing the full functionality of their devices. We will discuss some troubleshooting steps to resolve Razer Synapse not working issues. By following these steps, users can hopefully find a solution and get their Razer Synapse up and running again.

Credit: www.reddit.com
Table of Contents
Possible Reasons For Razer Synapse Not Working
If you’re experiencing issues with Razer Synapse not working, there could be several possible reasons causing this inconvenience. Below, we’ll explore each of these reasons and provide some troubleshooting steps to help you resolve the issue.
Device Not Recognized Or Detected
If your Razer device is not being recognized or detected by Razer Synapse, there are a few things you can try:
- Test the device on another computer with the same Razer Synapse version or try connecting to different USB ports to see if the issue persists.
- If the device is working properly on a different computer or different port, have the USB port on your PC checked by the manufacturer or a reputable technician.
- You can also use the Device Detection Troubleshoot Tool provided by Razer to help diagnose and fix the issue.
Razer Synapse Not Opening
If Razer Synapse is not opening, it can be frustrating. Here are a few steps you can take to try and resolve the issue:
- Right-click on the Razer Central icon in the system tray and click on “Log In”. Enter your registered RazerID or Guest account.
- If the issue persists, open the Task Manager and go to the “Services” tab.
- Look for “Razer Synapse Service” and “Razer Central Service”. If they are not running, right-click on the respective service and select “Start” or “Restart”.
- If restarting the services does not help, you may need to perform a clean reinstall of Razer Synapse.
Razer Synapse Lighting Not Working
If the lighting effects on your Razer device are not working as expected, try the following troubleshooting steps:
- Toggle on the “Chroma RGB” option in the Razer Synapse settings.
- Turn off the “Dynamic Lighting” option in your Windows Settings under “Personalization”.
- By enabling Chroma RGB and disabling Dynamic Lighting, you can resolve any conflicts that may be causing the lighting issues.
Razer Synapse Not Detecting Laptop
If Razer Synapse is not detecting your laptop, you can try the following steps:
- Check if the “Razer Synapse Service” and “Razer Central Service” are running under “Services”. If not, right-click on the respective service and select “Start” or “Restart”.
- If restarting the services does not help, you may need to perform a clean reinstall of Razer Synapse.
Troubleshooting Solutions
If you’re experiencing issues with Razer Synapse not working, there are several troubleshooting solutions you can try. These include reinstalling Razer Synapse and device drivers, installing the latest Microsoft. NET Framework, disabling Windows Firewall, and checking for Windows Updates. Additionally, you can test the device on another PC or different ports and use the Device Detection Troubleshoot Tool.
Remember to log in to Razer Central and restart Razer Synapse if necessary.
Reinstall Razer Synapse And Razer Device Drivers
If you’re facing issues with Razer Synapse not working, one of the troubleshooting solutions you can try is reinstalling Razer Synapse and Razer device drivers. This can help resolve any software conflicts or corrupted files that may be causing the issue. To reinstall Razer Synapse and Razer device drivers, follow these steps:- Go to the official Razer website and navigate to the Support section.
- Search for the latest version of Razer Synapse and download it.
- Once downloaded, double-click on the installer file to begin the installation process.
- Follow the on-screen instructions to complete the installation.
- After installing Razer Synapse, make sure to also reinstall the device drivers for your Razer devices.
- You can find the device drivers on the Razer website under the Drivers & Firmware section.
- Download the latest drivers for your specific Razer device and install them.
Install The Latest Microsoft .net Framework
Another troubleshooting solution for Razer Synapse not working is to install the latest Microsoft .NET Framework. Razer Synapse relies on this framework to function properly, so updating it to the latest version can help resolve any compatibility issues. To install the latest Microsoft .NET Framework, follow these steps:- Go to the official Microsoft website and navigate to the Downloads section.
- Search for the latest version of the Microsoft .NET Framework.
- Download the installer file for the .NET Framework.
- Double-click on the installer file to begin the installation process.
- Follow the on-screen instructions to complete the installation.
- Once the installation is complete, restart your computer.
Disable Windows Firewall
Sometimes, Windows Firewall can interfere with the functioning of Razer Synapse. To troubleshoot this issue, you can try disabling Windows Firewall temporarily. To disable Windows Firewall, follow these steps:- Open the Control Panel on your computer.
- Navigate to the System and Security section.
- Click on the Windows Defender Firewall option.
- In the left-hand sidebar, click on the “Turn Windows Defender Firewall on or off” link.
- Select the “Turn off Windows Defender Firewall” option for both the private and public network settings.
- Click on the “OK” button to save the changes.
Close Any Razer Tasks
If Razer Synapse is still not working after trying the previous troubleshooting solutions, you can try closing any Razer-related tasks running in the background. Sometimes, these tasks can interfere with the proper functioning of Razer Synapse. To close Razer tasks, follow these steps:- Right-click on the taskbar at the bottom of your screen.
- Select the “Task Manager” option from the context menu.
- In the Task Manager window, navigate to the “Processes” tab.
- Look for any Razer-related processes, such as “Razer Synapse” or “Razer Central”.
- Right-click on the processes and select the “End Task” option.
- Repeat this process for all Razer-related processes.
Check For Windows Updates
Ensuring that your Windows operating system is up to date is crucial for the proper functioning of Razer Synapse. Windows updates often include bug fixes and compatibility improvements that can help resolve issues with various software, including Razer Synapse. To check for Windows updates, follow these steps:- Open the Settings app on your computer.
- Navigate to the “Update & Security” section.
- Click on the “Check for updates” button.
- If any updates are available, click on the “Install” button to download and install them.
- Once the updates are installed, restart your computer.
Additional Fixes
If you’re still experiencing issues with Razer Synapse not working, there are several additional fixes you can try to resolve the problem. These fixes can help address common issues such as device recognition, software conflicts, and driver errors. Below are some troubleshooting steps you can take to get Razer Synapse up and running smoothly again.
Test The Device On Another Pc Or Different Ports
If you’re encountering issues with Razer Synapse, it’s worth testing the device on another PC with the same version of Razer Synapse or connecting it to different ports on your current PC. If the device works properly on another computer or different ports, it may indicate a problem with the USB port on your computer. In this case, consider having the USB port checked by the manufacturer or a reputable technician.
Use The Device Detection Troubleshoot Tool
The Device Detection Troubleshoot Tool is a useful feature in Razer Synapse that can help identify and resolve device detection issues. To access this tool, open Razer Synapse, go to the “Settings” tab, and click on “Troubleshoot.” Follow the on-screen instructions to troubleshoot and fix any device detection problems you may be experiencing.
Log In And Restart Razer Central Service
If Razer Synapse is not recognizing or detecting your Razer device, try logging in and restarting the Razer Central Service. Right-click on the Razer Central icon in the system tray, click on “Log In,” and enter your registered RazerID or Guest account. If the issue persists, open the Task Manager, go to the “Services” tab, and check if “Razer Synapse Service” and “Razer Central Service” are running. If not, right-click on “Razer Central Service” and select “Start” or “Restart.”
Perform A Clean Reinstall Of Synapse
If other troubleshooting steps have not resolved the issue, a clean reinstall of Razer Synapse may help. Uninstall Razer Synapse from your computer by searching for “apps & features” in the Windows search bar and selecting Razer Synapse from the list. Once uninstalled, download the latest version from the official Razer website and follow the installation instructions. A clean reinstall can help remove any corrupt files or configurations that may be causing the issue.
Remove Old Drivers From The Device Manager
In some cases, conflicting or outdated drivers can interfere with Razer Synapse. To fix this, you can remove old drivers from the Device Manager. Open the Device Manager by searching for it in the Windows search bar, expand the “Mice and other pointing devices” or “Keyboards” category, right-click on your Razer device, and select “Uninstall device.” Once uninstalled, restart your computer and Razer Synapse should automatically install the appropriate drivers for your device.
Revert The Color Profile To System Default
If your Razer device is not displaying the correct colors or the lighting effects are unresponsive, try reverting the color profile to the system default. Open the “Settings” on your Windows PC, select “Personalization,” and then choose “Dynamic Lighting.” Toggle on the Chroma RGB option in Razer Synapse settings and turn off Dynamic Lighting in your Windows Settings to resolve any lighting issues.
By following these additional fixes, you should be able to troubleshoot and resolve most common issues with Razer Synapse not working. If the problem persists, it may be helpful to reach out to Razer support for further assistance.
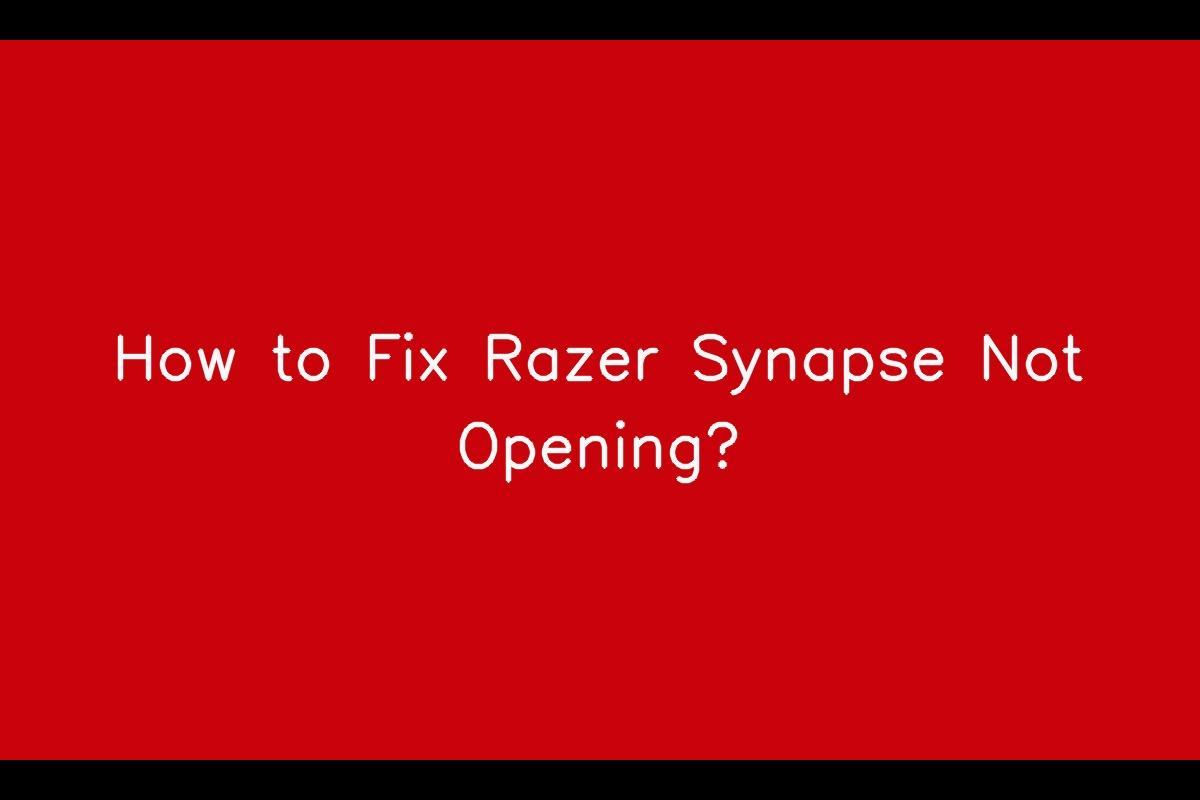
Credit: www.sarkariexam.com

Credit: pokde.net
Frequently Asked Questions For Razer Synapse Not Working
Why Is My Razer Synapse Not Connecting?
If your Razer Synapse is not connecting, try testing the device on another PC with the same version or connecting to different ports. If it works properly on another computer or port, check the USB port on your PC. You can also use the Device Detection Troubleshoot Tool.
Make sure to log in to Razer Central and check if the Razer Synapse Service and Razer Central Service are running in the Services menu.
How Do I Get Razer Synapse To Work?
To get Razer Synapse to work, try the following steps: 1. Reinstall Razer Synapse and device drivers. 2. Install the latest Microsoft. NET Framework. 3. Disable Windows Firewall. 4. Close any Razer Tasks. 5. Check for Windows Updates. If the issue persists, log in to Razer Central, check if Razer Synapse Service and Razer Central Service are running under “Services,” and restart or reinstall Synapse if necessary.
Why Is My Razer Synapse Lighting Not Working?
If your Razer Synapse lighting is not working, try toggling on the Chroma RGB option in the Synapse settings and turn off Dynamic Lighting in your Windows Settings. This should resolve the issue. You can also try testing the device on another PC or different ports.
If it works properly, have the USB port checked by a manufacturer or technician.
Why Is Razer Synapse Not Detecting My Laptop?
If Razer Synapse is not detecting your laptop, try the following solutions: – Reinstall Razer Synapse and device drivers. – Install the latest Microsoft. NET Framework. – Disable Windows Firewall. – Close any Razer tasks. – Check for Windows updates.
You can also test the device on another PC or different ports to troubleshoot.
Conclusion
To fix the frustrating issue of Razer Synapse not working, try these troubleshooting steps mentioned in the blog post. Reinstall Razer Synapse and device drivers, install the latest Microsoft. NET Framework, disable Windows Firewall, close any Razer tasks, and check for Windows updates.
Additionally, you can test the device on another PC or different ports to identify the problem. Remember to toggle on the Chroma RGB option and turn off Dynamic Lighting in your Windows settings. By following these steps, you can resolve the Razer Synapse connectivity issues and enjoy seamless functioning.






