To remove Teams from an Outlook meeting, simply edit the meeting details and delete the Teams meeting link. Save the changes to update the meeting invitation.
Outlook serves as the go-to organizational hub for many professionals, and with the integration of Microsoft Teams, it’s become even more central to business communication. At times, you might need to adjust meeting details, such as removing the Teams link from an Outlook meeting.
This could be necessary when opting for a different communication platform, transitioning to an in-person meeting, or correcting an error made while scheduling. Understanding how to make these changes quickly ensures seamless planning and communication within your team. By mastering this simple edit, you can maintain the fluidity and professionalism of your meeting scheduling process.
Table of Contents
Introduction To Outlook And Teams Integration
Microsoft Outlook and Teams bring communication to a new level. Together, they create a powerhouse for managing scheduling and meetings in the digital workplace. This integration helps users coordinate their work seamlessly. However, there are times when we need to streamline our tools and potentially remove Teams from Outlook meetings. Let’s explore why and how this can be done.
The Merging Of Communication Tools
Outlook and Teams have combined forces. Emails, calendars, and chat live together. This integration makes staying in touch easier. Teams meetings can start from Outlook with a click. This blend aims to simplify our digital communication. Yet, sometimes having too many tools in one place can lead to confusion.
The Need For Disentangling Teams And Outlook
Why remove Teams from an Outlook meeting? Reasons vary: simplicity, clarity, or personal preference. Not all meetings need a virtual space. Sometimes, we want just an email reminder or a calendar event. Removing Teams links can reduce complexity and keep things straightforward, especially when a meeting is meant to be in-person or over a different platform.
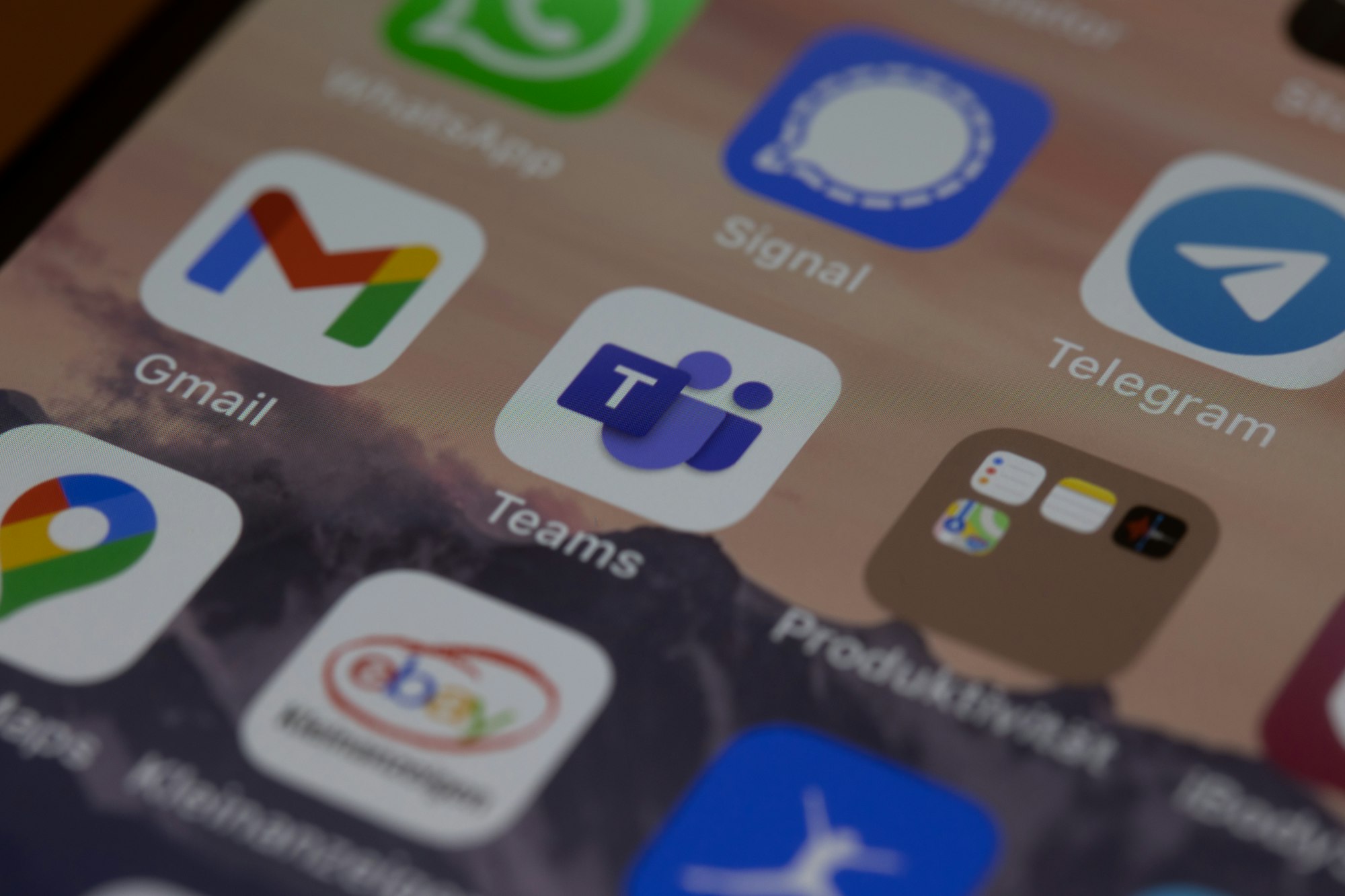
Credit: www.meetingroom365.com
Common Reasons For Removing Teams From Outlook Meetings
Encountering issues when merging Microsoft Teams with Outlook meetings is not uncommon. This could lead to the need to remove Teams from an Outlook meeting. Let’s examine some frequent scenarios prompting users to untangle Teams from their Outlook scheduled engagements.
Changes In Meeting Requirements
Meetings evolve and so must the tools we use. Initially, a Teams video conference might seem ideal. Yet, the nature of a meeting can shift, making a virtual meeting unnecessary. It could transition into:
- An email exchange,
- A quick phone call, or
- A face-to-face conversation.
Removing Teams from Outlook appointments becomes essential in such cases, maintaining smooth workflow and pertinent communication channels.
Technical Issues
Technical glitches can interrupt productivity. Common complications include:
| Issue | Solution |
|---|---|
| Sync errors | Disconnect Teams to reset |
| Outdated plugins | Remove and reinstall |
| Connection problems | Detach Teams to simplify |
Technical hurdles may necessitate the removal of Teams from Outlook meetings to ensure seamless integration and a frustration-free experience for all participants.
Pre-meeting Checklist: Avoiding Unwanted Teams Links
Have you ever started a meeting and realized a Teams link is there uninvited? It’s like a party crasher. Worry not! With a pre-meeting checklist, you can avoid these unwanted guests. Let’s make sure your Outlook meetings are Teams-free unless you decide otherwise.
Setting Default Meeting Options
To stop Teams links from popping up, tweak your settings. Here’s a simple guide:
- Open Outlook on your computer.
- Click ‘File’, then ‘Options’.
- Find the ‘Calendar’ section.
- Look for ‘Default meeting settings‘.
- Choose ‘Just Outlook‘. No Teams link will appear.
Remember: apply these settings before creating new invites.
| Step | Action |
|---|---|
| 1 | Go to ‘Outlook Options’ |
| 2 | Select ‘Calendar’ |
| 3 | Change ‘Meeting settings’ |
Assessing Meeting Tool Requirements
Next, think about what tools you need. Not all meetings need Teams. Ask yourself simple questions:
- Is video needed?
- Will we share screens?
- Are external guests joining?
If you answered ‘no’, stick with Outlook. No Teams link required.
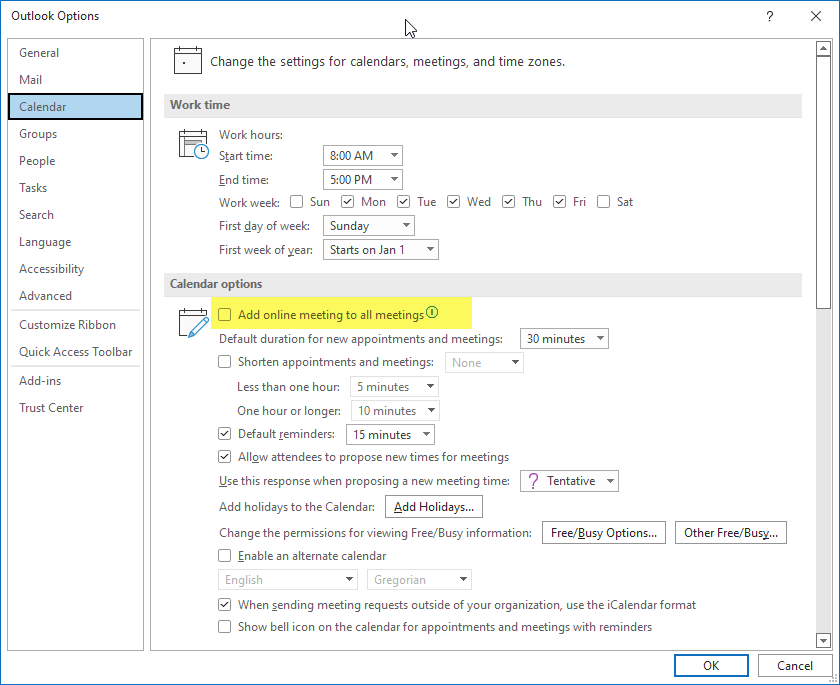
Credit: learn.microsoft.com
Step-by-step Guide To Remove Teams From An Outlook Meeting
Welcome to the ‘Step-by-Step Guide to Remove Teams from an Outlook Meeting.’ Sometimes you may need to schedule a meeting without the Teams link. Or perhaps you’ve added it accidentally. Follow these steps to edit your Outlook meeting and ensure Teams is completely removed.
Editing An Existing Outlook Meeting
Let’s tidy up that invitation by removing the unnecessary Teams details.
- Open Outlook on your computer.
- Go to Calendar view and double-click the meeting to edit.
- In the Meeting tab, click on the Teams Meeting button.
- Select ‘Remove Teams Meeting’.
Text and links related to Teams will disappear from the meeting invitation body. Now, move on to double-check.
Ensuring Teams Is Removed Properly
Ensure every trace of Teams is gone before sending the update.
- Check the body of the invitation for any leftover links.
- If you find any, delete them manually.
- Review the location field and remove the Teams link if present.
- Click ‘Send Update’ to inform your attendees.
During these checks, ensure no Teams add-in reinserts the link. At this point, your invite should be Teams-free. Send it out with confidence!
Troubleshooting Persistent Teams Integration Issues
Removing a Teams meeting from an Outlook invitation can sometimes be a hurdle. Whether you’re tidying up your meeting invites or facing technical glitches, you might stumble upon a stubborn Teams link. Let’s troubleshoot and resolve these unyielding integration hitches.
When The Teams Link Won’t Disappear
It’s frustrating when a Teams link sticks around, despite multiple attempts to remove it. Here’s what to do:
- Open the calendar event in Outlook.
- Click on ‘Meeting options’.
- Look for the Teams meeting section.
- Uncheck any boxes that integrate Teams.
- Save the changes and send the updated invite.
If the link still shows up, you may need to dig deeper:
- Reset the Outlook plugin by disabling and re-enabling it.
- Check for software updates that might resolve the issue.
- Clear Outlook’s cache to weed out any lingering settings.
Remember to restart Outlook after each step to ensure changes take effect.
Contacting Support For Persistent Problems
Sometimes, the issue may lie beyond your control. In such cases, reaching out to support becomes crucial. Follow these steps:
- Take note of any error messages or unusual behaviors.
- Gather details about your Outlook and Teams versions.
- Contact your IT department or the Microsoft support team.
- Provide a detailed description of your problem.
- Be patient and cooperative during the support process.
Effective communication with support can pave the way for a swift resolution. Don’t hesitate to seek professional assistance if you’re stuck.
Best Practices For Smooth Scheduling Without Teams
Streamlining your meeting schedules when not using Microsoft Teams requires attention to detail and organization. With the right methods, ensure your Outlook meetings are set without the Teams link. Let’s delve into practices that make scheduling seamless.
Double-checking Settings Before Sending Invites
To prevent Teams from sneaking into your Outlook invites:
- Open Outlook and click on ‘File’ then ‘Options’.
- Select the ‘Calendar’ tab within Outlook Options.
- Look for the ‘Teams Meeting’ add-in options.
- Disable automatic inclusion of Teams links in your invites.
Send a test invite to ensure settings are correctly applied.
Exploring Alternative Conferencing Options
When Teams is not the communication tool of choice:
- Research various conferencing platforms that align with your needs.
- Evaluate each platform’s features, such as video quality and capacity.
- Integrate your chosen platform with Outlook if possible.
| Platform | Integration | User Limit |
|---|---|---|
| Zoom | Yes | 100-1,000 |
| Google Meet | Yes | 100-250 |
| Webex | Yes | 100-200 |
Include clear instructions in the invite for using the alternative platform.
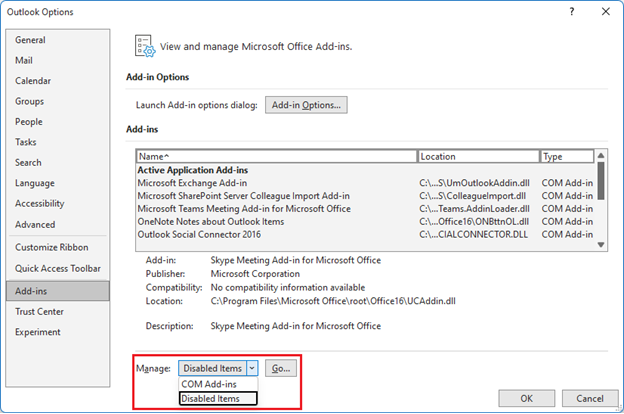
Credit: support.microsoft.com
Frequently Asked Questions For How To Remove Teams From Outlook Meeting
Can I Remove Members From Outlook Meetings?
Yes, you can remove members from an Outlook meeting. Open the meeting invitation, go to the Attendees list, select the person you want to remove, and then click on “Remove”. Save and send the updated invitation to reflect the changes.
How To Edit Outlook Meeting Invite?
To edit an Outlook meeting invite, open the calendar, double-click on the meeting to open it, make your desired changes, such as adjusting the time, adding details, or modifying attendees, and then click “Send Update” to notify the participants.
What’s The Process To Delete Teams Meeting?
To delete a Teams meeting, go to your Outlook calendar, find the meeting, and either click “Delete” or press the delete key on your keyboard. Confirm your decision if prompted. The meeting will be removed, and attendees will be notified.
Is It Possible To Change Teams Meeting Settings?
Yes, Teams meeting settings can be changed. In the Teams app, go to the meeting, click on “Meeting options”, where you can adjust lobby settings, who can present, and other permissions, then save the changes to update the meeting.
Conclusion
Clearing Teams from your Outlook meeting invites can streamline your workflow and keep confusion at bay. Follow the steps outlined, and you’ll achieve a clutter-free calendar. Remember, keeping your meetings focused is key to productivity. Discover more tips and tricks on our blog for seamless digital management.
Let simplicity guide your scheduling!






